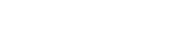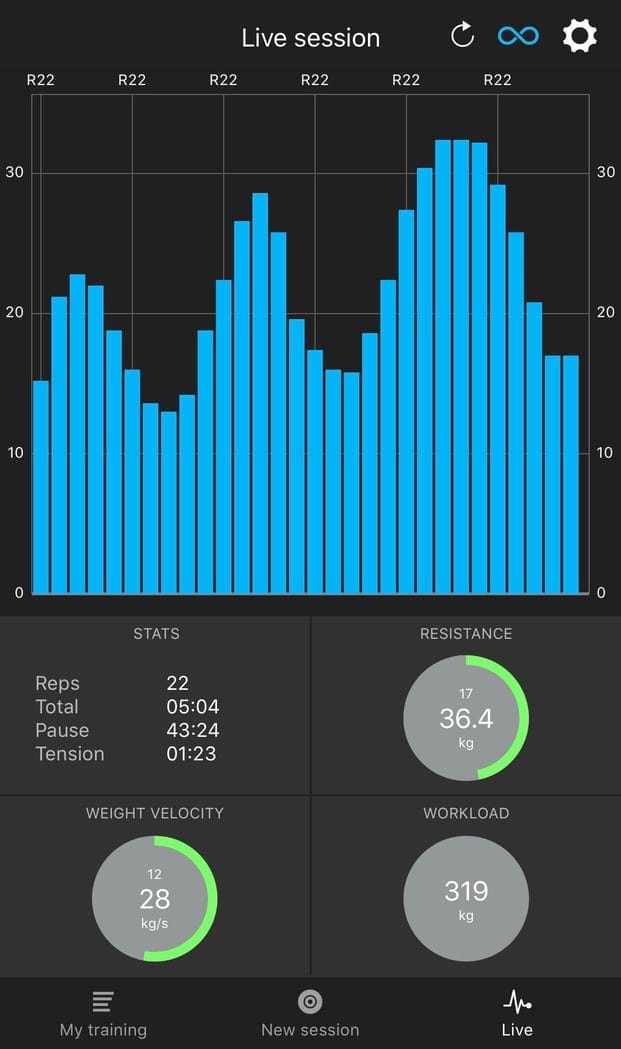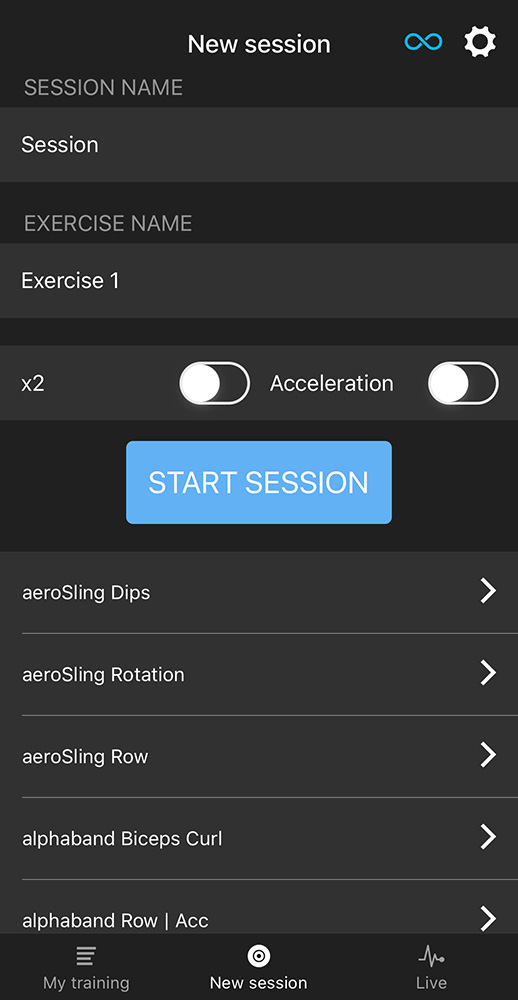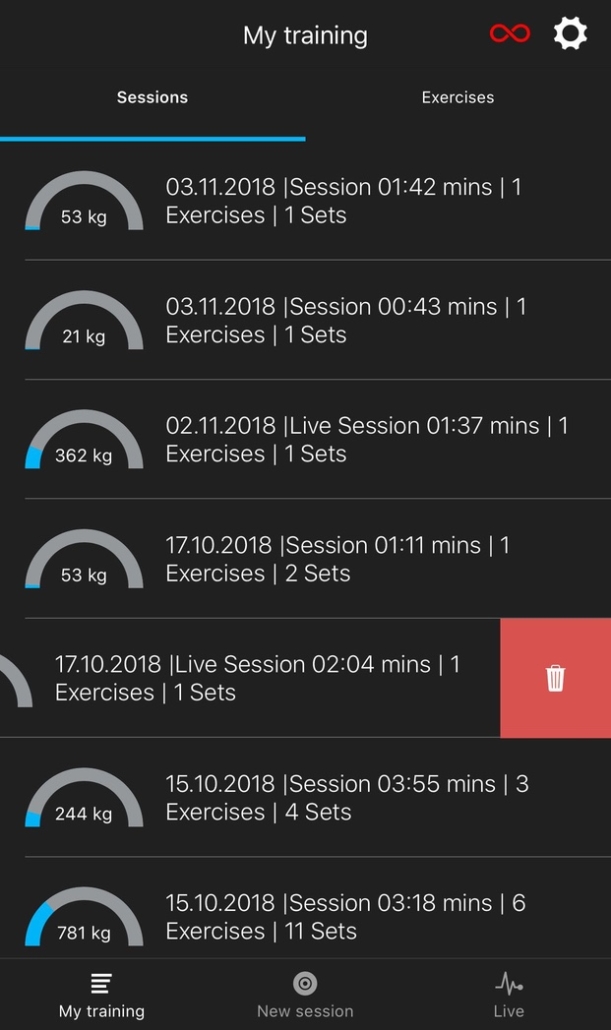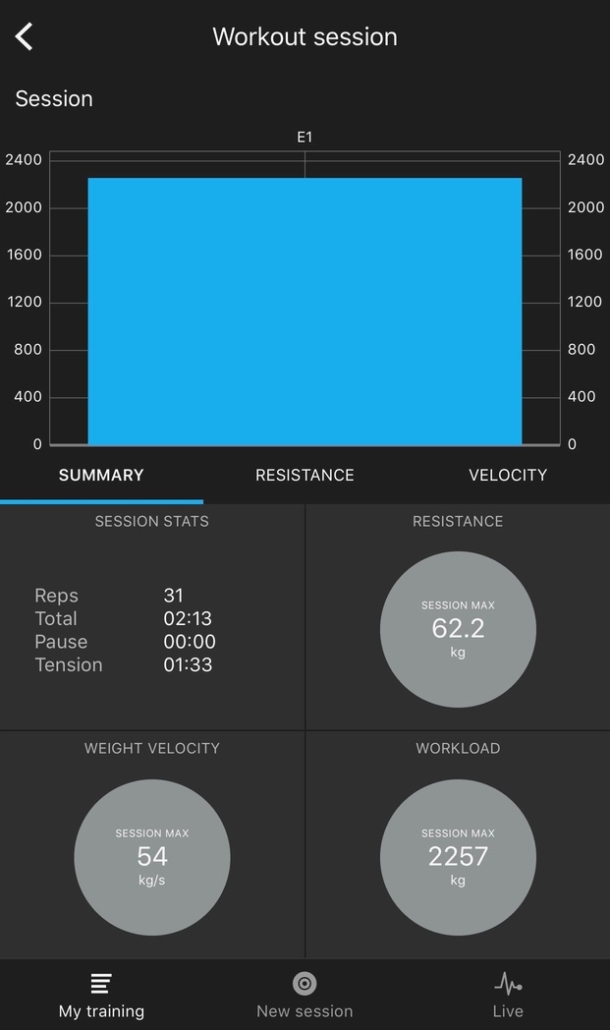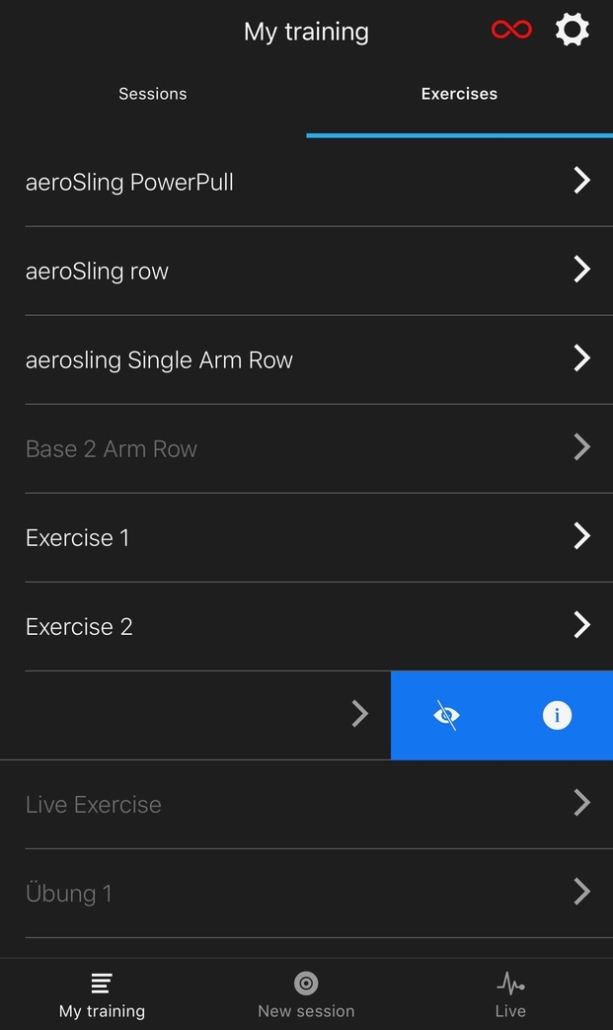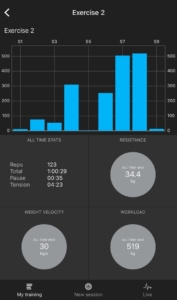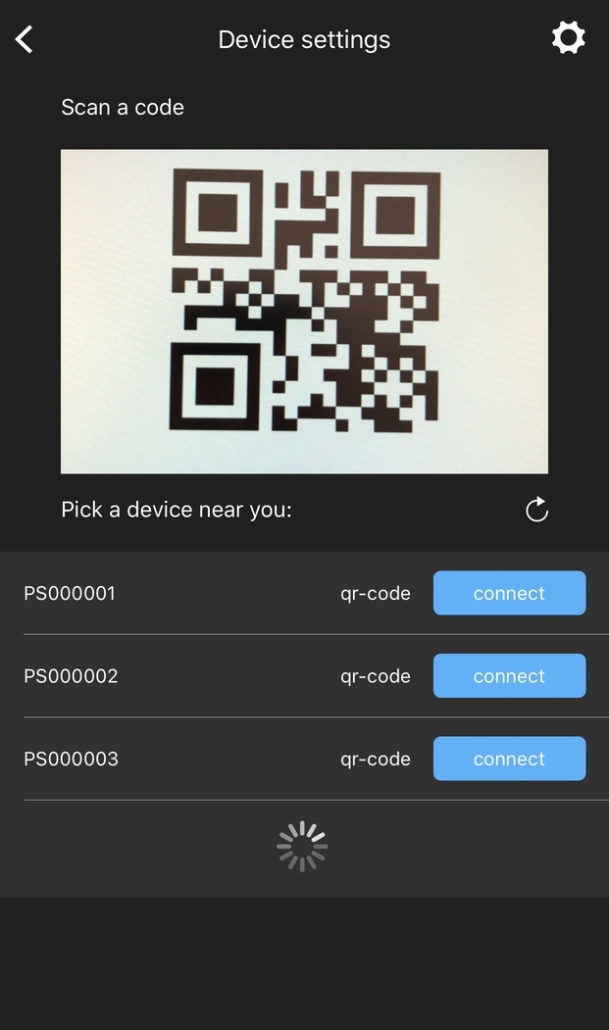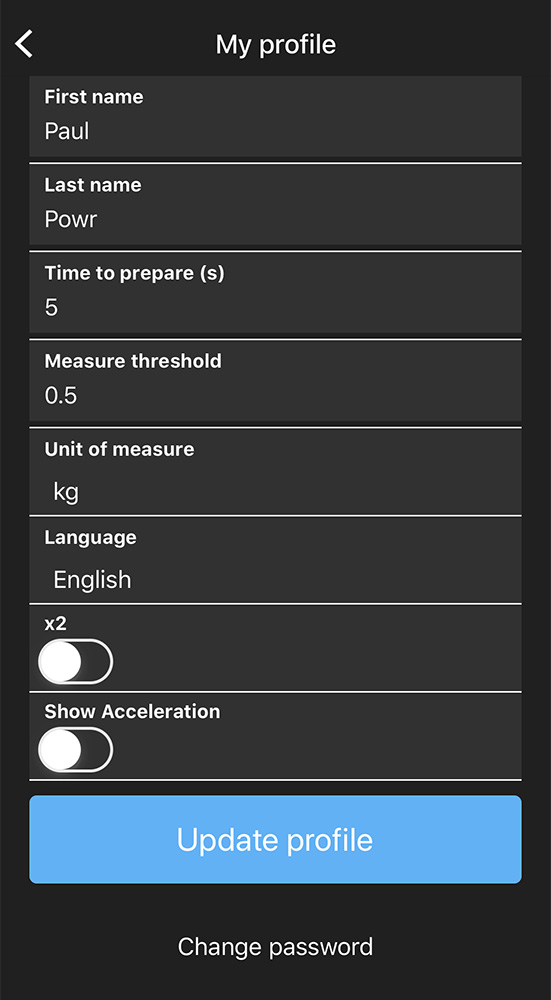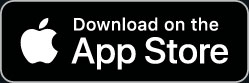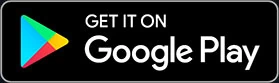PRODUCT INFORMATION

Power button – switch the device on and off
LED – slow flash = standby. Fast flash = connected. Red = charging and resetting.
Recharging / reset – micro-USB charging and product reset.
Connection 2 – connect your fitness device here
Connection 1 – connect to the holding structure here
powrlink sensor: this product is designed to read resistance data by installing it between the resistance source and a load bearing part. To install powrlink sensor you use the eyelets on either end of the product to intercept the generated resistance. In order to connect to your fitness device, it needs to have a carabiner for connecting the resistance source to the load bearing part.
- Hook up the existing fitness device with its carabiner into eyelet 1 of the powrlink sensor.
- Hook up a second carabiner into eyelet 2 or the powrlink sensor. This carabiner needs to be able to take the same load as the fitness device carabiner.
- Connect the second carabiner to the load bearing part of the fitness device.
To switch on the powrlink sensor briefly touch the power button that is recessed on the top of device. A green led will indicate that the unit has been switched on.
To switch off the powrlink sensor, hold the power button for 5 seconds until the green led flashes long.