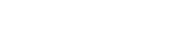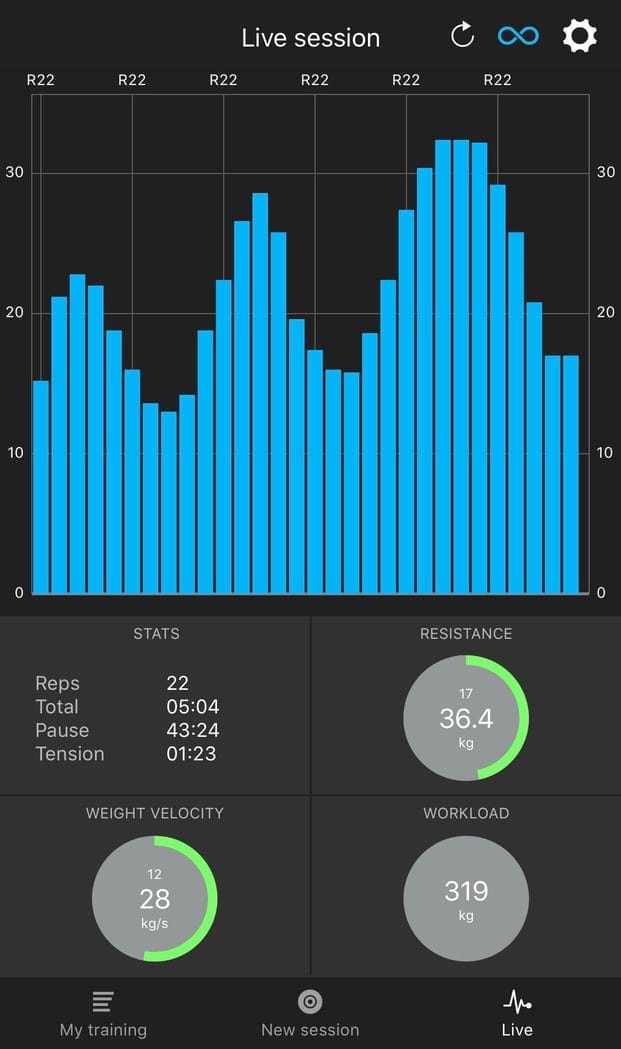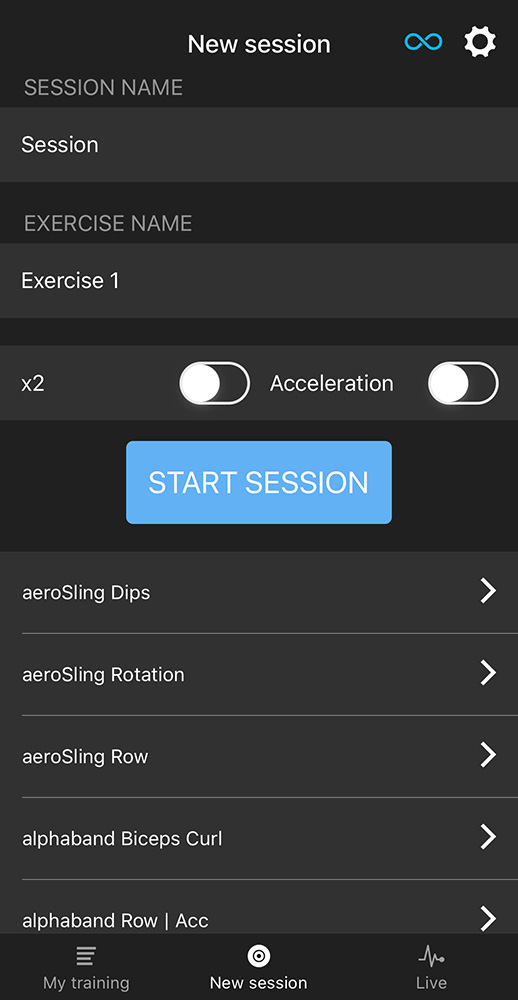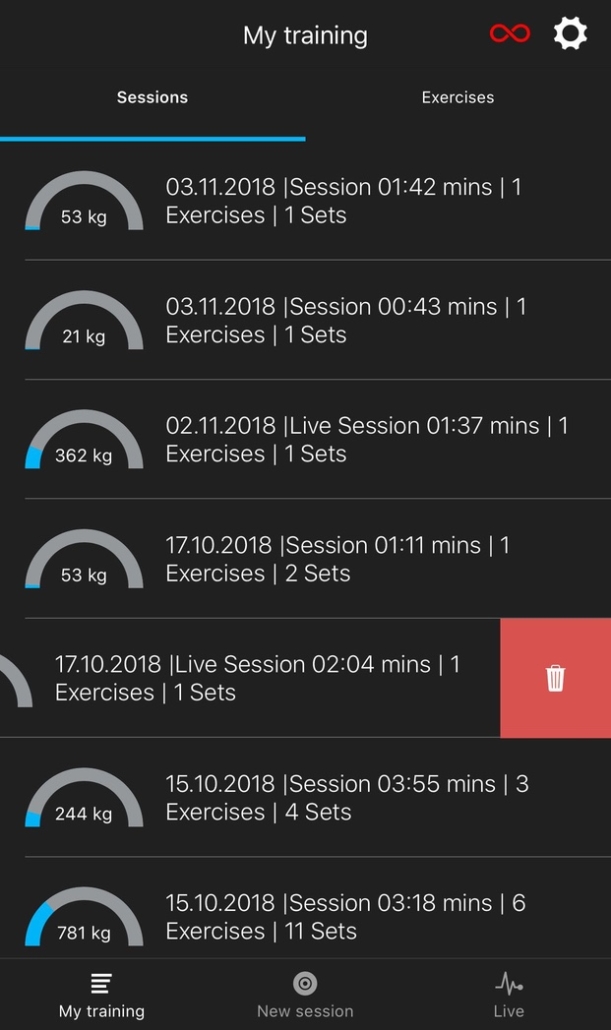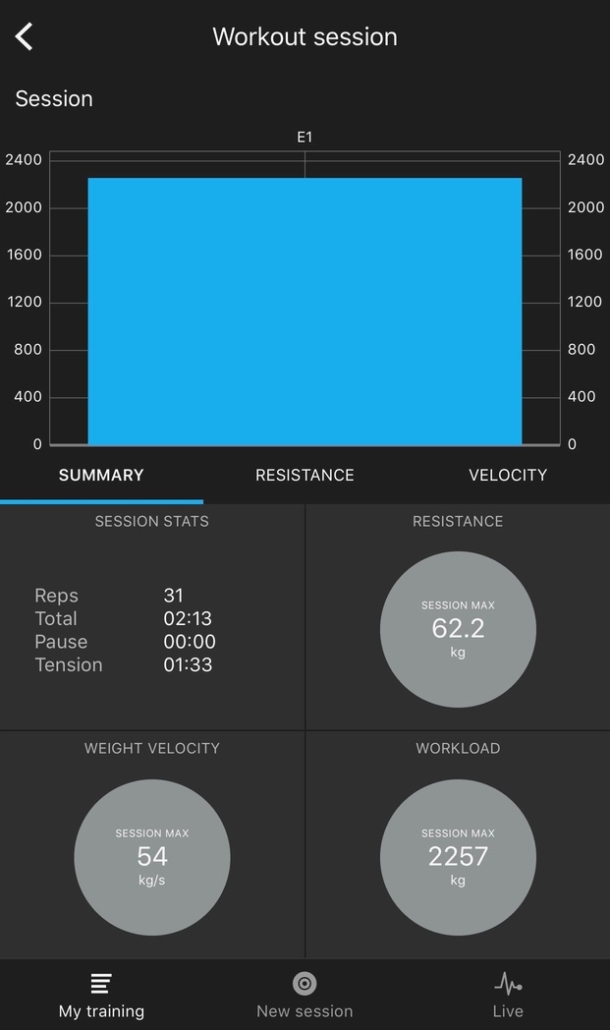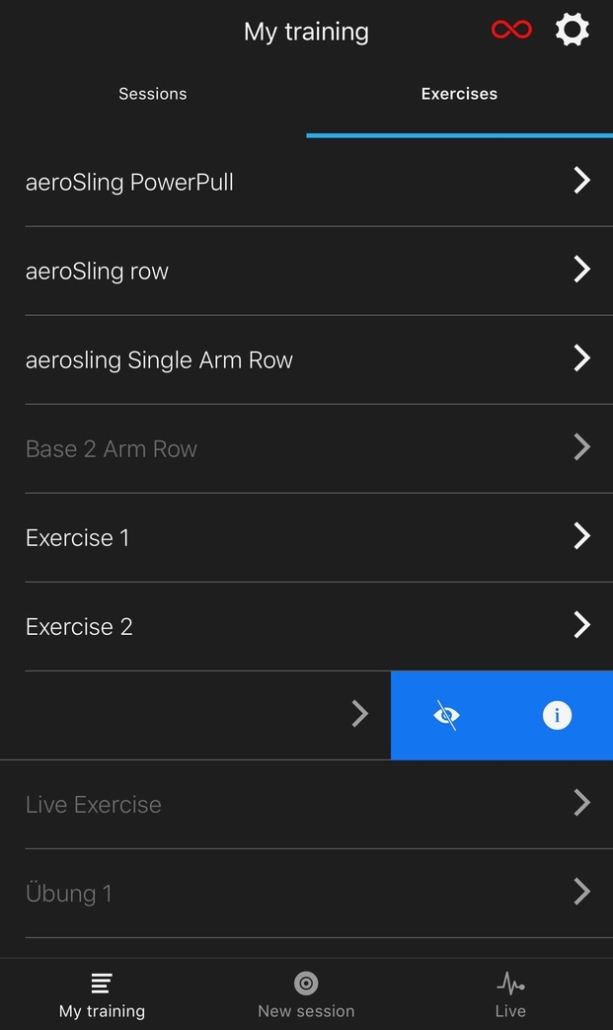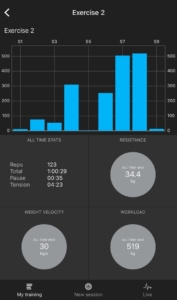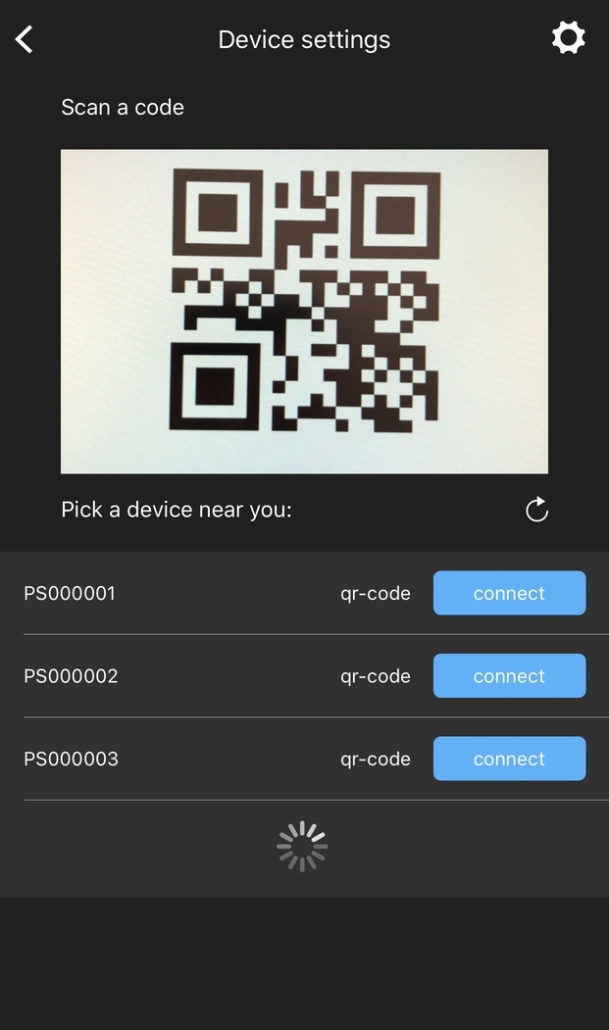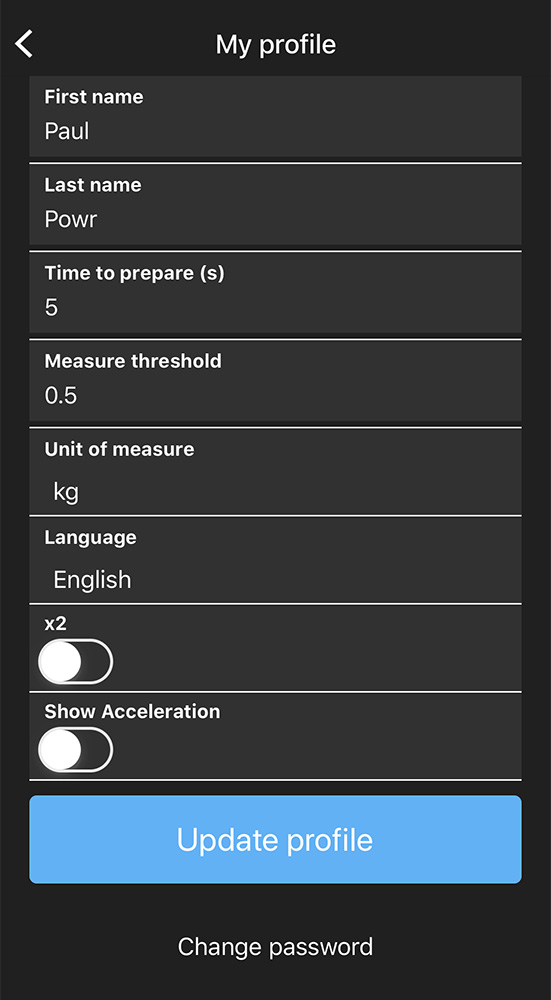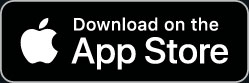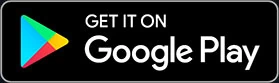PRODUKTINFORMATION

Ein/Aus-Taste - schaltet das Gerät ein und aus
LED - langsames Blinken = Standby. Schnelles Blinken = verbunden. Rot = Laden und Zurücksetzen.
Aufladen / Zurücksetzen - Aufladen über Micro-USB und Zurücksetzen des Produkts.
Anschluss 2 - schließe dein Fitnessgerät hier an
Verbindung 1 - hier mit der Haltestruktur verbinden
powrlink sensor: Dieses Produkt dient zum Ablesen von Widerstandsdaten, indem es zwischen der Widerstandsquelle und einem lasttragenden Teil installiert wird. Um den powrlink Sensor zu installieren, benutzt du die Ösen an beiden Enden des Produkts, um den erzeugten Widerstand abzufangen. Um ihn mit deinem Fitnessgerät zu verbinden, brauchst du einen Karabinerhaken, um die Widerstandsquelle mit dem tragenden Teil zu verbinden.
- Hänge das vorhandene Fitnessgerät mit seinem Karabinerhaken in die Öse 1 des powrlink Sensors ein.
- Hänge einen zweiten Karabiner in die Öse 2 oder den Powrlink-Sensor ein. Dieser Karabiner muss die gleiche Belastung aushalten können wie der Karabiner des Fitnessgeräts.
- Verbinde den zweiten Karabiner mit dem tragenden Teil des Fitnessgeräts.
Um den Powrlink-Sensor einzuschalten , berühre kurz die Einschalttaste, die sich oben auf dem Gerät befindet. Eine grüne LED zeigt an, dass das Gerät eingeschaltet wurde.
Um den Powrlink-Sensor auszuschalten , halte die Power-Taste 5 Sekunden lang gedrückt, bis die grüne LED lange blinkt.